Привет, друг мой! В этой статье я научу создавать первые движения в программе MikuMikuDance. В этом ничего сложного нет,но для новичков (и не только) этот пост будет полезен точно.
создавать первые движения в программе MikuMikuDance. В этом ничего сложного нет,но для новичков (и не только) этот пост будет полезен точно.
Итак, создадим какую-нибудь позу. Попробуйте поэкспериментировать с костями. Чтобы двигать обычные кости (если что, они выглядят как иглы или просто кружки) нажмите на кость, а затем на кнопку rotate. Чтобы двигать ИК кости (квадратные кости), нажмите move. Это все находится на панельке под названием Bone Manipulation (синяя такая) Также можно выделить ВСЕ кости — воспользуйтесь кнопкой Select All. Я создала самую простую позу. На картинке понятно все.
Хорошо, мы создали эту нашу позу, но это еще не все! Нужно нажать кнопку unregisted а затем register. Но при этом вы должны быть на нулевом кадре! Если у вас русская версия, то кнопки расположены так же. Кстати,очень ВАЖНАЯ вещь: Используйте только ТАКИЕ модели (То есть модели автора Animasa) для создания поз и движений. Если вы создадите танец на фанатской модели, которые сейчас делают в Metasequoia, PMXEditor, PMDEditor и тд. (Metaseguioa — программа для моделирования 3D объектов. PMD и PMX — редакторы), то на других моделях это будет работать, скорее всего, некорректно!
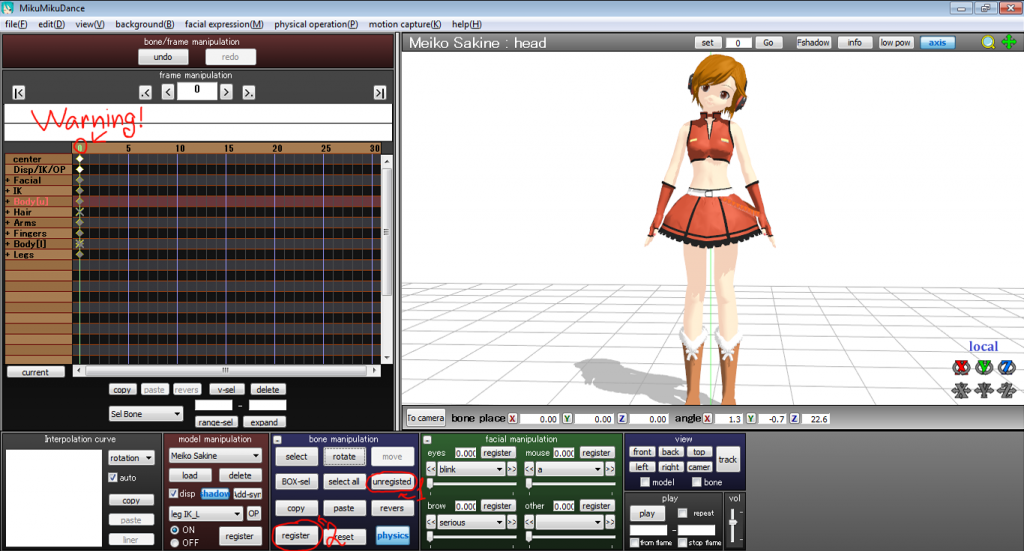
Теперь приступим к движениям… Рук! Модель должна поднять руки. Итак, переходим на следующий кадр. В моем случае — десятый. Каждый пятый кадр — это, можно сказать, секунда. А переходить между ними можно клавишами со стрелками.
На десятом кадре я подняла ей руки. Нажимаем снова unregisted, а потом register. Отлично, появляется новый «квадратик» на Frame Manipulation. Это, так сказать,»новое движение».
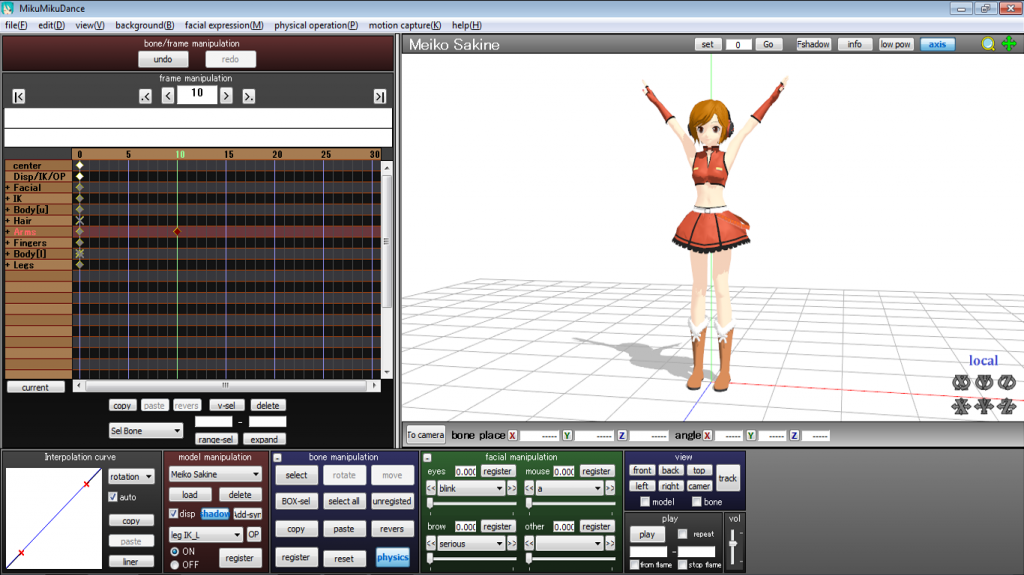
Как сделать прыжок? Читаем:
…Итак, переходим на другой кадр.
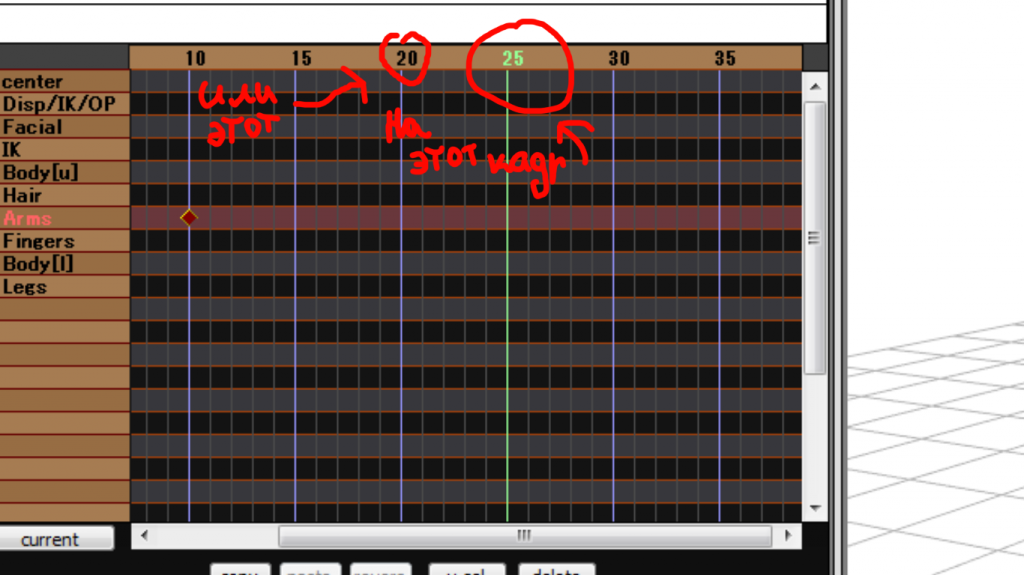
Теперь мы перешли на новый кадр. Выбираем кость center (если что — показать и скрыть кости можно кнопкой Select (она находится в панели Bone Manipulation), ибо кости иногда мешают работать Выбираем кость и тянем ее вниз. Как? Кнопкой Move. Делаем так, чтобы модель немного присела.
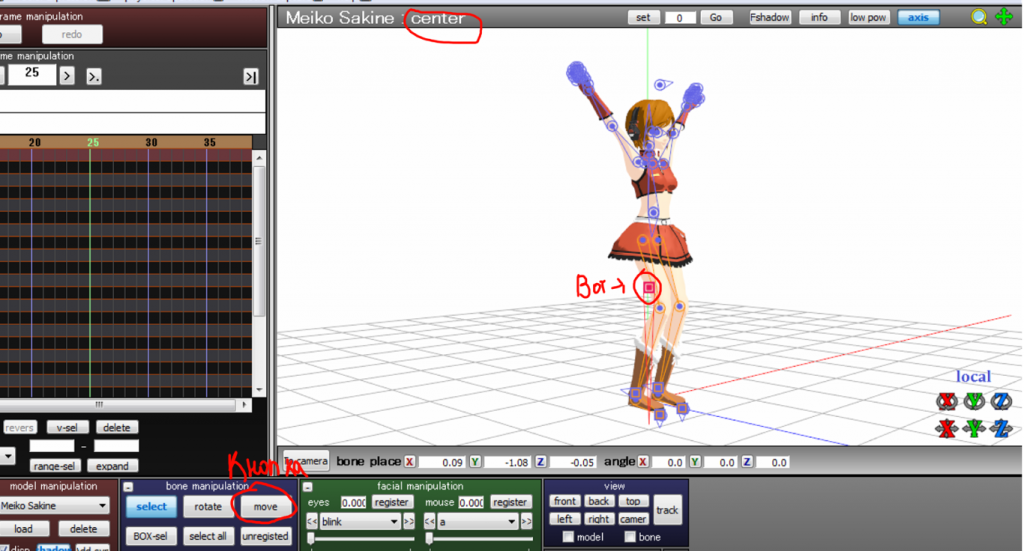
Теперь переходим, опять же, на другой кадр, тянем кость вверх, вот так (как показано на нижней картинке) Важно: никогда не забывайте про кнопки unregisted и register! (Где они находятся — показано на картинке. Эти кнопки нужны, чтобы сохранять кость в той позе, в которой она находится на данный момент. Короче говоря, без нее — никуда). Когда переходите на новый кадр, и, допустим, наклоняете голову — обязательно нажимайте эти кнопки! ОБЯЗАТЕЛЬНО!
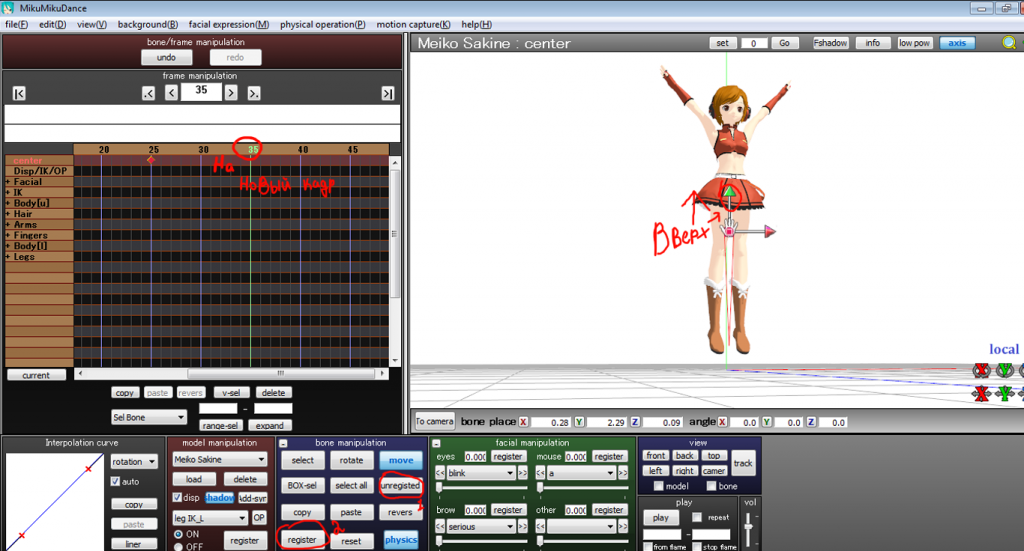
И… Завершаем! Переходим на новый кадр, опускаем модель вниз (ну, или кость). Жмем те же кнопки — и готово! Прыжок сделан!
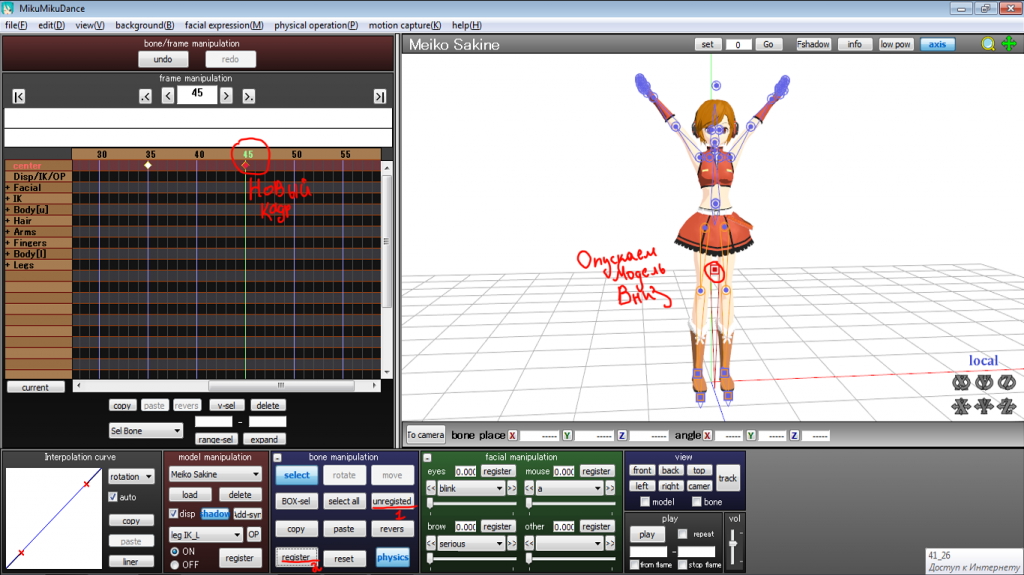
Чтобы сохранить движение, нужно выделить ВСЕ «ромбики».
Нажимаем File (вверху), а потом Save Motion Data.
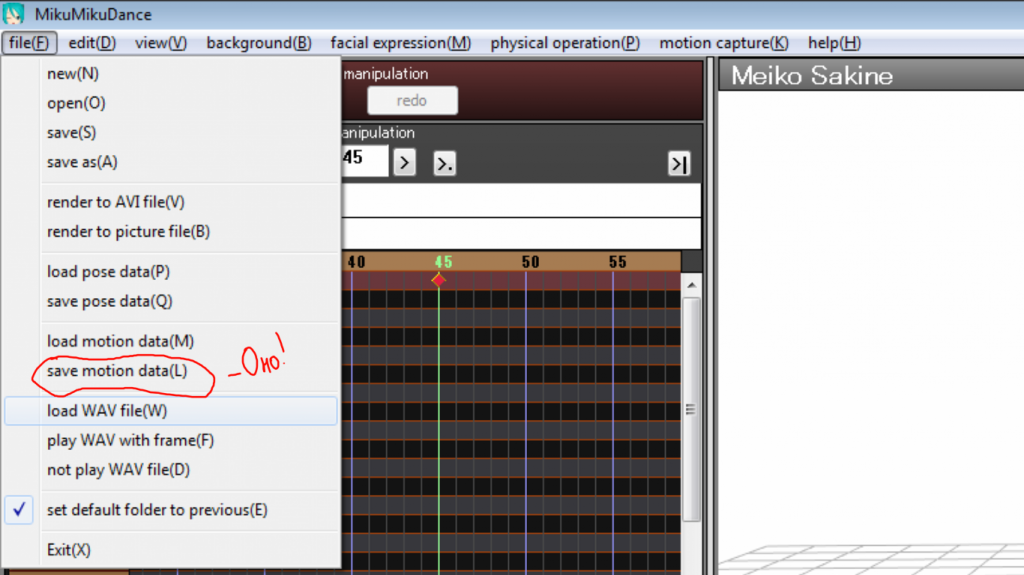
А теперь я научу вас изменять выражение лица.
Переходим, допустим, на пятый кадр и останавливаемся там. Теперь смотрим на окошко Facial Manipulation. Там, допустим, закрываем глаза модели. После этого нажимаем Register.

А теперь опять же переходим на новый кадр и настраиваем личико. Если вы настроили (в том смысле, что там что-то убрали, или закрыли глаза) что-то, допустим, eyes или other — то обязательно нажмите register. Или же вы настроили две брови одновременно — serious и anger. Переключите на serious и нажмите register,потом с anger делаем тоже самое. Настраивать лицо можно как угодно, то есть можно сделать его сердитым, милым, грустным, серьезным, удивленным, за это уже отвечает ваше воображение).
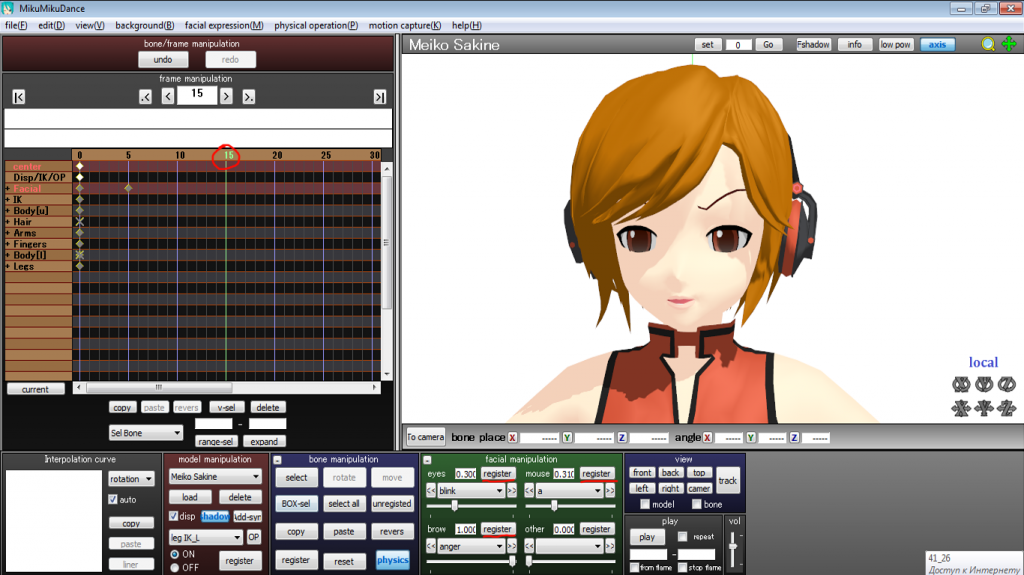
А как же двигать камеру?
Легко! С помощью этой панели:
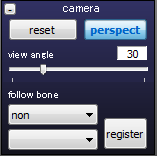
Кстати, не забудьте переключиться на саму камеру:
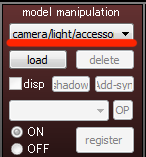
Хорошо! Пусть эта самая камера просто передвинется.
С этого положения (см. скриншот) она начнет это делать.
Переходим на нулевой кадр. Нажимаем Register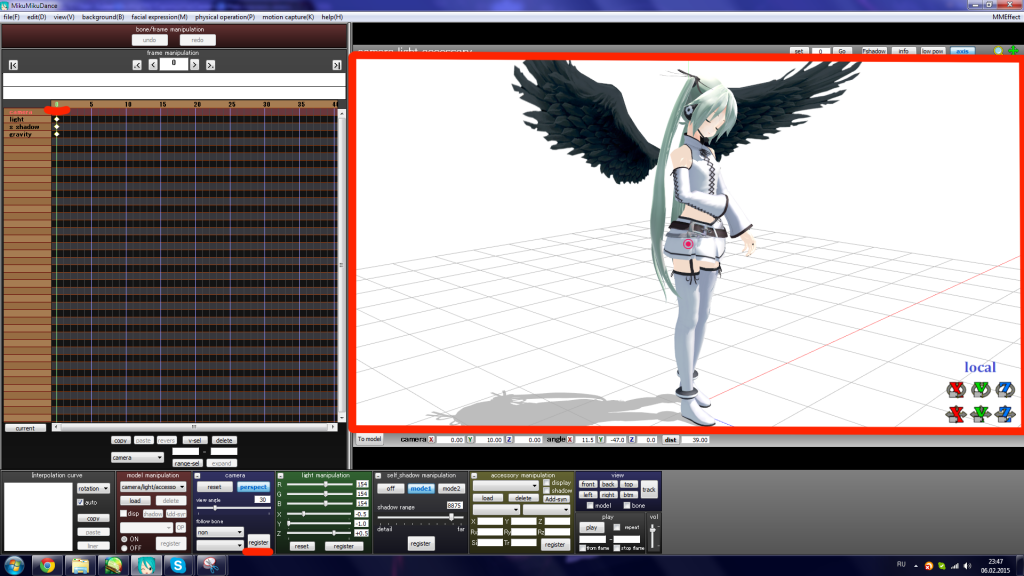
Потом переходим на….. 35 кадр!
Теперь выбираем другое положение камеры, нажимаем ту же кнопку.

Нажимаем Play.
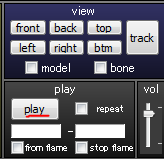
Такие дела. Надеюсь, вам все понятно.
Удачи :3
24.08.2014 | 25 080 просмотров | Автор поста: NekoNezya
Как создать движения? [MMD Tutorial] - вокалоиды
Привет, друг мой! В этой статье я научу создавать первые движения в программе MikuMikuDance. В этом ничего сложного нет,но для новичков (и не только) этот пост будет полезен точно.
создавать первые движения в программе MikuMikuDance. В этом ничего сложного нет,но для новичков (и не только) этот пост будет полезен точно.
Итак, создадим какую-нибудь позу. Попробуйте поэкспериментировать с костями. Чтобы двигать обычные кости (если что, они выглядят как иглы или просто кружки) нажмите на кость, а затем на кнопку rotate. Чтобы двигать ИК кости (квадратные кости), нажмите move. Это все находится на панельке под названием Bone Manipulation (синяя такая) Также можно выделить ВСЕ кости — воспользуйтесь кнопкой Select All. Я создала самую простую позу. На картинке понятно все.
Хорошо, мы создали эту нашу позу, но это еще не все! Нужно нажать кнопку unregisted а затем register. Но при этом вы должны быть на нулевом кадре! Если у вас русская версия, то кнопки расположены так же. Кстати,очень ВАЖНАЯ вещь: Используйте только ТАКИЕ модели (То есть модели автора Animasa) для создания поз и движений. Если вы создадите танец на фанатской модели, которые сейчас делают в Metasequoia, PMXEditor, PMDEditor и тд. (Metaseguioa — программа для моделирования 3D объектов. PMD и PMX — редакторы), то на других моделях это будет работать, скорее всего, некорректно!
Теперь приступим к движениям… Рук! Модель должна поднять руки. Итак, переходим на следующий кадр. В моем случае — десятый. Каждый пятый кадр — это, можно сказать, секунда. А переходить между ними можно клавишами со стрелками.
На десятом кадре я подняла ей руки. Нажимаем снова unregisted, а потом register. Отлично, появляется новый «квадратик» на Frame Manipulation. Это, так сказать,»новое движение».
Как сделать прыжок? Читаем:
…Итак, переходим на другой кадр.
Теперь мы перешли на новый кадр. Выбираем кость center (если что — показать и скрыть кости можно кнопкой Select (она находится в панели Bone Manipulation), ибо кости иногда мешают работать Выбираем кость и тянем ее вниз. Как? Кнопкой Move. Делаем так, чтобы модель немного присела.
Теперь переходим, опять же, на другой кадр, тянем кость вверх, вот так (как показано на нижней картинке) Важно: никогда не забывайте про кнопки unregisted и register! (Где они находятся — показано на картинке. Эти кнопки нужны, чтобы сохранять кость в той позе, в которой она находится на данный момент. Короче говоря, без нее — никуда). Когда переходите на новый кадр, и, допустим, наклоняете голову — обязательно нажимайте эти кнопки! ОБЯЗАТЕЛЬНО!
И… Завершаем! Переходим на новый кадр, опускаем модель вниз (ну, или кость). Жмем те же кнопки — и готово! Прыжок сделан!
Чтобы сохранить движение, нужно выделить ВСЕ «ромбики».
Нажимаем File (вверху), а потом Save Motion Data.
А теперь я научу вас изменять выражение лица.
Переходим, допустим, на пятый кадр и останавливаемся там. Теперь смотрим на окошко Facial Manipulation. Там, допустим, закрываем глаза модели. После этого нажимаем Register.
А теперь опять же переходим на новый кадр и настраиваем личико. Если вы настроили (в том смысле, что там что-то убрали, или закрыли глаза) что-то, допустим, eyes или other — то обязательно нажмите register. Или же вы настроили две брови одновременно — serious и anger. Переключите на serious и нажмите register,потом с anger делаем тоже самое. Настраивать лицо можно как угодно, то есть можно сделать его сердитым, милым, грустным, серьезным, удивленным, за это уже отвечает ваше воображение).
А как же двигать камеру?
Легко! С помощью этой панели:
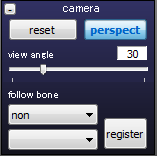
Кстати, не забудьте переключиться на саму камеру:
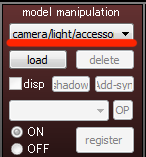
Хорошо! Пусть эта самая камера просто передвинется.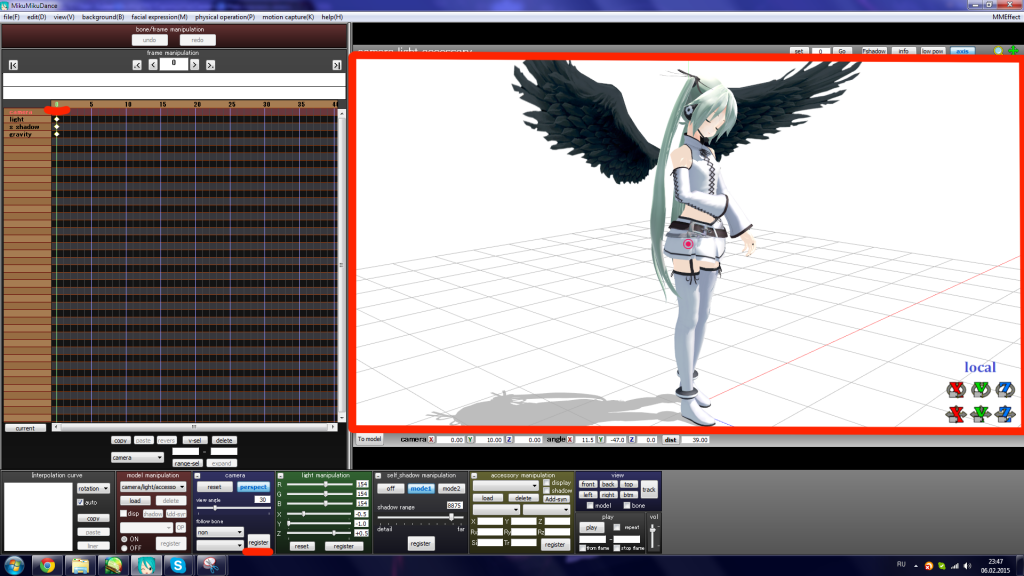
С этого положения (см. скриншот) она начнет это делать.
Переходим на нулевой кадр. Нажимаем Register
Потом переходим на….. 35 кадр!

Теперь выбираем другое положение камеры, нажимаем ту же кнопку.
Нажимаем Play.
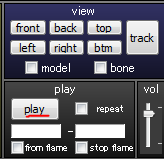
Такие дела. Надеюсь, вам все понятно.
Удачи :3
24.08.2014 | 25 080 просмотров | Автор поста: NekoNezya